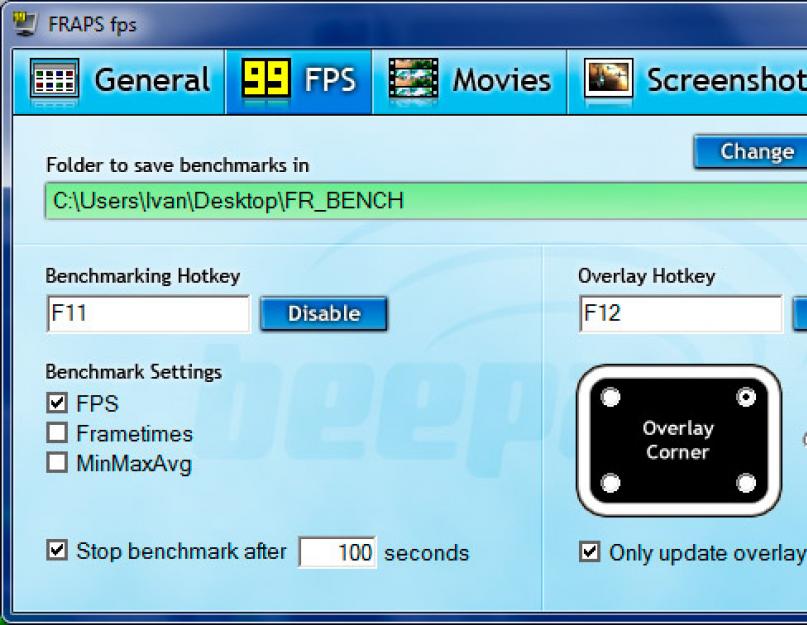Selles artiklis käsitleme nõrkade arvutite WoT põhisätteid.
Kui teie arvuti ei vasta World of Tanksi mugava mängu jaoks optimaalsetele süsteemiparameetritele või mängite lihtsal sülearvutil, mis pole mõeldud "raskeks", ärge heitke meelt, alati on väljapääs!
Kuigi Valgevene arendajate mäng ei ole FPS-i suhtes nii nõudlik kui näiteks CS G0, võivad pidevad viivitused ja aeglustumised siiski mängimist negatiivselt mõjutada ning lõppkokkuvõttes ei paku mäng naudingut, vaid ainult rikub tuju. Fps wot-tõmbe probleemi lahendamiseks peate sellele lähenema igakülgselt, järk-järgult kõrvaldades erinevatel põhjustel, mis võib negatiivselt mõjutada kogu süsteemi jõudlust. Täna vaatleme mitut peamist viisi, mis võivad aidata teie lemmikmängu jaoks kallite kaadrite arvu sekundis suurendada.
Arvuti ettevalmistamine WoT käivitamiseks
Enne tankide käivitamist peab iga mängija, kes soovib mängu käivitada nõrgal arvutil, tegema mõned ettevalmistavad toimingud, mis aitavad süsteemil paremini töötada ja annavad seeläbi FPS-i hea tõusu ja stabiilsuse. Hoolitsege oma videokaardi draiverite värskendamise eest, installige või värskendage kogu oluline lisatarkvara ning puhastage arvuti viirustest ja erinevast pahavarast. Arvuti ummistamine nuhkvara, usside ja viirustega võib süüa üle kahekümne protsendi kogu süsteemi võimsusest! Ebavajalikust tarkvarast vabanemiseks kontrollige kõiki draive usaldusväärsete viirusetõrjeprogrammidega. Samuti on oluline tegur arvuti skannimine enne operatsioonisüsteemi enda käivitamist. Õnneks suudavad nüüd kõik kaasaegsed viirusetõrjed seda toimingut teha, pealegi levitatakse enamikku neist täiesti tasuta. Pärast kontrollimisi ja värskendusi peate süsteemi puhastama arvuti mällu salvestatud mittevajalikest ja ajutistest failidest. CCleanerist on saanud parim utiliit tarbetu prügi koristamiseks. Programmil on sõbralik liides ja sellega on lihtne töötada. Ülaltoodud toimingud aitavad lisada paarkümmend kaadrit sekundis, mis võib olla mugavaks mänguks täiesti piisav. Kui toimingud mängu toimimist kuidagi ei mõjutanud, tuleks kasutusele võtta drastilisemad meetmed. Kõigepealt peate arvuti kogunenud tolmust täielikult puhastama. Ülekuumenemise korral saab ka termopasta välja vahetada ja vaadata jahutussüsteemi õiget tööd. Äärmuslik meede oleks kogu operatsioonisüsteemi uuesti installimine, millele järgneks värskete programmide ja utiliitide installimine. Reeglina töötab arvuti pärast Windowsi uuesti installimist palju kiiremini, seega seda protseduuri tuleb aeg-ajalt teha kõigi mängijate jaoks.
Riistvara tarkvara sätted
Pärast värskete draiverite installimist ja süsteemi ettevalmistamist peaksite hoolitsema muu eest olulised protseduurid. Õigesti konfigureeritud nõrk arvuti suudab endiselt teie lemmikmängust stabiilse arvu kaadreid sekundis pigistada, selleks peate lihtsalt oma videokaardi optimaalseks jõudluseks konfigureerima. Iga graafikakaartide tootja rakendab oma draiveritele spetsiaalseid programme, mille abil saate valida erinevaid töörežiime. Nvidia videokaartide puhul nimetatakse seda utiliiti geforce kogemuseks. Just selles saate seadetes valida videokaardi maksimaalse jõudluse parameetri. Sarnaselt Nvidiaga pakuvad AMD arendajad võimalust videokaarti kohandada, kasutades programmi AMD Catalyst Center. Igal tarkvaral on lihtne liides ja sealt leiate kiiresti kõik vajalikud parameetrid. Seadke kõik liugurid maksimaalse jõudlusega, eemaldades sellega videokaardi koormuse ja suurendades selle kiirust. See omakorda võib suurendada FPS-i vastuvõetavate väärtusteni.
Lisaks graafikakaartidele on World of Tanks väga nõudlik protsessori suhtes. Arvuti kõigi tuumade jõudluse optimeerimiseks installige spetsiaalne protsessori juhtimise programm. See utiliit aitab ühtlaselt jaotada koormuse kõigi protsessorituumade vahel, mis võimaldab teil saada veelgi suuremat kaadrite arvu sekundis. Pärast kõigi manipulatsioonide lõpetamist peaksite jätkama järgmise sammuga.
Mängu käivitamine ja seadistamine
Kuna paljud ülesanded ja avatud rakendused koormavad tugevalt nõrka arvutit, soovitame tungivalt enne mängu sisenemist kõik mittevajalikud keelata. Süsteem saab käivitada kõike alates kaasasolevast Skype'ist ja lõpetades viirusetõrjega. Keelake kõik programmid ükshaaval, need võivad olla torrentid, avatud brauserid, viirusetõrjeprogrammid, suhtlus- ja võrgukõnede tarkvara, muude mängude käivitajad jne. Pärast kõike seda saate liikuda järgmise üksuse juurde.
Õiged tankide maailma seaded aitavad teil mängu käivitada parimate seadetega, et saavutada maksimaalne jõudlus. Esiteks peate otsustama mängu enda kliendi versiooni üle. Hetkel on kahte tüüpi kliente – HD ja SD. HD-klient on mängu eriversioon, mis on mõeldud võimsatele arvutitele. Kõikidel seda tüüpi mänguobjektidel on parem graafika, tekstuuride, eriefektide ja muude pisidetailide kvaliteet. Kõik need täiustused ei mõjuta mingil viisil mängimist, vaid laadivad ainult täiendavalt arvutit, et luua hea välimus. HD meile ei sobi, nii et liigume edasi SD-ga. SD-kliendil on tavaline renderdaja standardse graafika ja tavaliste tekstuuridega. Seda tüüpi mäng on graafika poolest vähem ilus, kuid sobib rohkem nõrkadele arvutitele, kuna sellel on kõrgeim jõudlus. Edasi wot seadistus, põhineb mängu SD-kliendil. Oma klienditüübi nägemiseks ja vajaliku valimiseks minge lihtsalt mängukäivitusse ja valige seadete üksus. See asub installiakna paremas ülanurgas. Pärast seda saate minna otse mängu enda graafiliste sätete juurde.
Seadete aknas, kui valite valiku "graafika", leiate suur hulk Pozunkov vastutab langetamise või vastupidi graafiliste sätete suurendamise eest. Muidugi võivad paljud mängijad väita, et nõrga arvuti puhul peaksite valima minimaalsed graafilised sätted. See on osaliselt tõsi, kuid tegelikkus on veidi erinev. Mõnede parameetrite seadmine minimaalsele väärtusele moonutab mängu ega renderda hetkeolukorda täielikult, seega tuleks mõned parameetrid seada kõrgemale positsioonile, et mängust soovimatud hetked välistada.
Alustage ekraani eraldusvõimega. See on väga oluline parameeter, kuna see võib mängu kaadrite arvu oluliselt suurendada. Kõrge eraldusvõime koormab tugevalt arvuti või sülearvuti graafikakaarti. Kui teil on tugevaid kaadrite sekundis vähenemist ja viivitusi, proovige määrata madalam eraldusvõime. See muidugi langetab graafika kvaliteeti, kuid ka koormus langeb. Parim on valida sama formaadi väiksem eraldusvõime, kuna väiksem pilt venitatakse nii, et see mahuks kogu ekraanile.
Mõned mängijad on kindlad, et aknarežiim võib suurendada kaadrite arvu sekundis. See on vale pettekujutelm, tegelikult on täisekraanirežiimi kasutamine tulusam, kuna aknas töötav mäng nõuab veidi rohkem ressursse, kuid isegi see väike summa võib FPS-i negatiivselt mõjutada.
V-sünkroonimise, antialiase ja kolmekordse puhverduse valikud tuleks täielikult keelata. Need graafilised sätted muudavad pildi pehmemaks ja ilusamaks, kuid ressursikulu on liiga kõrge, et neid esemeid jätta.
3D-renderdamise liugur võimaldab mängijal pildi detailide kvaliteeti peenhäälestada. Suured numbrid koormavad süsteemi, madalad muudavad pildi teravamaks ja ilusamaks. Seda liugurit kasutades saate määrata mängu kvaliteedi ja FPS-i hulga optimaalse väärtuse. 3D-renderduse seadeid saab viimasel hetkel muuta, kas lahutades või liites. Kui olete kindel, et arvuti hakkab minimaalsete seadistustega toime tulema, on parem keerata liugur äärmisesse vasakpoolsesse asendisse. See võib alguses segada sihtimist, kuid harjutamist
Muud selle menüü sätted on oma olemuselt puhtalt visuaalsed ega mõjuta mingil viisil süsteemi jõudlust, nii et saate neid oma äranägemise järgi määrata.
Järgmises menüüs on erinevaid seadistusi veelgi rohkem. Nende abiga saate mängu optimaalseid parameetreid täpsustada.
Päris menüü alguses on graafikaüksus ja valida kahe valiku vahel – standardne ja täiustatud. Nagu SD ja HD mängukliendi puhul, vastutab iga parameeter detailide kvaliteedi, eriefektide jms eest. Nõrga masinaga töötamiseks peaksite valima paagi seadete standardmaailma, kuna need võivad anda süsteemi maksimaalse jõudluse. Täiustatud graafika, kuigi sellel on ilusam välimus, mõjutab see nõrgas arvutis negatiivselt kaadrite arvu sekundis.
Kõik järgmised parameetrid mõjutavad mingil määral ka FPS-i langusi, nii et enamik neist tuleb parima efekti saavutamiseks eemaldada. Seega seame tekstuuri ja valgustuse kvaliteedi minimaalseks, lülitame täienduse varjud täielikult välja. Efektid, taimestik ja järeltöötlus. Need parameetrid vastutavad rohkem pildi kvaliteedi eest ja seetõttu eemaldame need, nagu fotol näidatud.
Alumise menüüploki seadistamiseks peate sellele hoolikamalt lähenema, kuna olulised üksikasjad on siin peidetud. Ärge seadke maastiku kvaliteeti miinimumini, kõige parem on valida madal või keskmine väärtus. Kui valite minimaalse seadistuse, jäävad mõned varjualuste detailid nähtamatuks, kuid tegelikult toimivad need mängus tõelise takistusena. Seetõttu saavad madalatel seadistustel mängijad tulistada takistustest nähtamatut, näiteks sihtides vaenlast läbi lünka, muldkeha ja muude kaante. Lisaks sellele ei tohiks te objektide detaile minimaalselt eemaldada. Samuti, nagu eelmises lõigus, vastutab see parameeter mõningate takistuste tõmbamise eest, seega on kõige parem seada detail madalale väärtusele. Lõpuks peate määrama tõmbekauguse maksimaalse väärtuse. See oluline parameeter vastutab masina vaateväljas olevate nähtavate objektide eest. Kui eemaldate selle seadistuse miinimumini, ei saa mängija kaugemate vaenlase tankide kohta täielikku teavet, mistõttu võib selle tõttu tekkida õnnetuid möödalaskmisi ja tulistamist nähtamatute seinte pihta. Kõiki muid sätteid saab ohutult miinimumini keerata, nagu on näidatud ekraanipildil.
Spetsiaalsed modifikatsioonid FPS-i suurendamiseks
Kui kõik ülaltoodud punktid ei andnud soovitud efekti, võite lisaks neile proovida installida spetsiaalseid FPS-i suurendamiseks loodud modifikatsioone. Need modifikatsioonid jagunevad kahte tüüpi: väikesed modifikatsioonid efektide eemaldamiseks ja keerulised modifikatsioonid. Esimesed hõlmavad modifikatsioone, mis eemaldavad udu, efektid ja muud graafilised detailid. Komplekssed modifikatsioonid omakorda suudavad tekstuure madalamaks tihendada, täielikult eemaldada kõik täiendavad eriefektid ja valida FPS-i suurendamiseks ka madalaimad võimalikud sätted. Nende modifikatsioonide hulka kuuluvad tekstuuri tihendamise modifikatsioonid, WoT Tweaker ja teised.
Loodan, et see artikkel oli teile kasulik ja teil õnnestus käivitada World of Tanks nõrgas arvutis. Ülaltoodud meetodid töötavad kõige paremini koos. Kui teete kõik need toimingud, saate hõlpsasti suurendada kaadrite arvu sekundis vastuvõetavate väärtusteni, mille puhul ei esine tugevaid viivitusi, friise jne. Kui te siiski ei saanud seda teha, soovitame teil oma arvutit värskendada, kasutades artiklit "Kuidas valida World of Tanks arvutit".
Mängu seadete kohta saate tutvuda ka täieõigusliku videojuhendiga.
Kolmekordne puhverdus- meetod kujutise kuvamiseks arvutigraafikas, et vältida või vähendada artefaktide arvu. Kolmekordne puhverdus võimaldab kiiremat pildiväljundit võrreldes topeltpuhverdamisega.
Siiski väärib märkimist, et mõlemad valikud peaksid olema lubatud, kui teil on piisavalt võimas videokaart. Tehke ise testid ja vaadake ise. Mina näiteks jätsin vsynci ja kolmekordse puhvri kõigis minu testides sisse- nii et mu FPS tõusis, mõnikord väga oluliselt (olenevalt asukohast).
Süsteem ja keskkond
Mugava mängu jaoks on väga oluline, et mängul oleks piisavalt RAM-i. Kui teil on 2 GB muutmälu või vähem, soovitan tungivalt sulgeda KÕIK programmid, mida te ei vaja, nagu ICQ, Skype, taustadefragmentijad, töölauavidinad, pleierid (eriti iTunes) ja muu ebavajalik tarkvara.
Samuti on mõnel viirusetõrjel ja tulemüüril režiim "Mäng", kus süsteem optimeeritakse nii, et viirusetõrje seda ei aeglustaks.
Üldiselt on eesmärk vabastada võimalikult palju RAM-i. Tegumihaldurisse saate siseneda ka kombinatsiooniga CTRL+Shift+ESC(samaaegselt) ja vaadake, millised protsessid söövad rohkem RAM-i ja CPU ressursse. Lihtsalt palun ärge sulgege protsesse, mille eesmärgis te pole kindel! See võib põhjustada süsteemi krahhi.
Kuidas ma World of Tanksis FPS-i teste tegin
Tegin mitmeid teste, mis mõõtsid erinevate graafikaseadetega FPS-i. Lisaks mängu enda seadetele redigeerisin faili eelistused.xml, ja muutis ka videokaardi sätteid, mida oleme teiega eespool juba arutanud.
Testi eesmärk- määrake optimaalsed seaded, et saavutada mängus World of Tanks maksimaalne FPS. Saate neid teste ka ise teha, et seadistada mugava mängu jaoks võimalikult kõrged graafikaseaded, nii et artikkel tuleb üsna üksikasjalik. Soovitan tungivalt kõigil neid samu teste teha, kuna kõigil on erinev riistvara ja samad mänguseaded ei pruugi erinevates arvutites samamoodi töötada.
FPS-i näitude võtmiseks kasutasin programmi Fraps(fraps.com), mis muide suudab endiselt videot salvestada, kuid me ei vaja seda funktsiooni oma ülesannete täitmiseks. Loomulikult saab juhinduda mängu sisse ehitatud kaadrite sekundis loendurist, kuid Frapsil on üks vaieldamatu eelis.
See puudutab FPS-i logifaili kirjutamist, mis on minu testi jaoks väga mugav, kuna see näitab selgelt FPS-i statistikat. Logisse kirjutamine toimub kiirklahvi vajutamisega (vaikimisi F11), valikuliselt saab logi hoida piiratud aja - panin selle 100 sekundi peale, see on täiesti piisav. 100 sekundiga saad oma südameasjaks sõita tankiga, keerata kaamerat, lüüa kaasa lahingusse ja üleüldse teha videokaardi koormustesti. Logi kirjutatakse kahte faili:
- tekst, mis näitab keskmist, minimaalset ja maksimaalset FPS-i väärtust;
- csv-vormingus tabel (Excel), milles kuvatakse FPS-i sekundis.
Alloleval ekraanipildil näete programmi Fraps ja selle liidest. Tasuta versioonil on kõik vajalikud funktsioonid.

FPS-i statistika kogumiseks huvitab meid just see pildil näidatud vahekaart. Vaatame, mida see kõik tähendab.
- Liin Kaust, kuhu etalonid salvestada- tee kausta, kuhu FPS logi (logifailid) salvestatakse. Mugavuse huvides olen määratlenud töölaual kausta, et seda oleks lihtsam leida.
- Võrdlusnäitaja kiirklahv- klahvi vajutamisel alustatakse FPS-i näitude salvestamist logifaili.
- Võrdlusnäitajad – andmed, mis kirjutatakse logisse. Meil on FPS-is piisavalt linnukesi.
- Lõpetage etalon pärast- kui märkeruut on märgitud, lõpetatakse logisse logimine pärast kiirklahvi vajutamist teatud aja möödudes.
Ülejäänud seadeid ma ei puudutanud. Kui te ei soovi ise teste läbi viia, ei pea te Frapsi alla laadima, saate artikli lõpuni lugeda ja teha näidatud muudatused mängus ja arvuti seadetes.
Tulevikku vaadates tahan öelda, et kaadrite arv sekundis võib varieeruda mitte ainult graafikaseadete tõttu, vaid ka kaardi tõttu, millele suur juhus teid saatis. Seega on kõrbekaartidel FPS tavaliselt suurem kui linnakaartidel. Seda seletatakse sellega, et linnas on rohkem erinevaid objekte, nagu maju, sildu ja muid ehitisi, mille renderdamine nõuab palju rohkem videokaardi ressurssi kui kõrbemaastikud. Seetõttu katsetasin samu seadeid erinevatel mängukaartidel mitu korda.
FPS-i testimine World of Tanksis
Esimene test, nimetagem seda tinglikult "FPS 1-ks".
Niisiis, Fraps on installitud ja töötab, on aeg siseneda World of Tanks ja mõõta FPS-i. Esimeseks testiks valisin Automaatne tuvastus mängu graafikaseadetes. Mängumootor, küsides andmeid süsteemi omaduste kohta, jõudis järeldusele, et minu sülearvuti tõmbab:
- täiustatud graafika
- valgustus, varjud, keskmised detailid ja keskmine veekvaliteet.
Noh, see on muidugi vaieldav, aga proovime niimoodi mängida. Lahing algas, oodates 30 sekundit ja vajutades F11, et alustada FPS-i logi logimist. Uisutasin nende seadistustega mitu võitlust ja allpool näete keskmisi testitulemusi:
- Keskmine: 26,84
- Min: 9
- Max: 43
Avg - keskmine FPS väärtus; min ja max on minu arvates selge. Mängida ei olnud väga mugav – sagedased FPS-i tõmbamised, aeglustused. Selle tõttu tekkis mitu ebameeldivat ploomi.
Teine test, FPS 2
Selle testi jaoks otsustasin ise mängu graafikaseaded määrata. Seadsin kõik minimaalseks, välja arvatud viigikauguse. Ma ei peatu sellel hetkel kaua, lihtsalt võtke sõna - tõmbekaugus ei mõjutanud FPS-i kuidagi, seega jätke see maksimaalseks.
Selle testi jaoks määrasin:
- standardgraafika;
- kõik muu on seatud miinimumile või keelatud, välja arvatud tõmbekaugus - see on seatud maksimumile.
Testi tulemus:
- Keskmine: 35,1
- Min: 18
- Max: 62
No see on juba hea! Kasv on olemas, minimaalne mahavõtt on kahekordistunud, mis väljendus mängus selles, et tugevaid pidureid polnud. Keskmine FPS-i tase tõusis 8,26 ühiku võrra, mis on ka põhimõtteliselt hea, kuid sellega polnud tahtmist peatuda.
Kolmas test, FPS 3
See test osutus ülejäänutest pisut erinevaks ja varsti saate aru, miks. Esiteks jätsin kõik seadistused nagu teises testis, kuid muutsin graafika standardsest täiustatud vastu. Ja mis sa arvad? FPS muutus veidi paremaks kui teises testis (sõna otseses mõttes mõne ühiku võrra). Aga nagu ma ütlesin, ei tahtnud ma sellega peatuda. Sellegipoolest oli arendajatel uue renderduse osas õigus;)
Mängu jõudluse edasiseks suurendamiseks kiirendasin oma videokaarti. Seda nimetatakse ka kiirendamiseks. Tulemus rõõmustas mind väga.
Videokaardi kiirendamine
Tähelepanu! Teete kõiki alltoodud toiminguid omal vastutusel ja riskil!
"Jah, see on väga raske!"- ütle mulle ja sa saad Mitte on õigus. Tänapäeval on videokaarti väga lihtne overclockida ja kui on ajudega pea, mitte auk, kuhu sisse sööd, on see ka ohutu. Enne videokaardi kiirendamist peate oma arvuti ette valmistama.
Kõige olulisem videokaardi ülekiirendamise juures on selle korralik jahutus. Videokaardi temperatuuri mõõtmiseks installige oma töölauale mõni vidin, näiteks GPU Meter. Passiivses olekus peaks videokaardi temperatuur olema vahemikus 50–60 kraadi Celsiuse järgi ja aktiivses (mängus) mitte üle 85–90, kui see on kõrgem, on teil probleeme selle jahutamisega.
Videokaardi jahutamiseks võite panna lisajahuti, kui teie süsteemiplokk seda mahutab, või kui teil on sülearvuti, saate selle jaoks osta spetsiaalse aluse koos täiendavate jahutusventilaatoritega. Ülekuumenemisel see kindlasti ei sula, kuid ainult siis, kui teie arvutil on hädaseiskamine (peaaegu kõigil sülearvutitel on selline funktsioon).
Samuti oleks hea termopasta videokaardi plaadil ja mujal välja vahetada, kui te pole seda kunagi varem teinud ja teil on arvuti olnud pikka aega. Termopasta pealekandmise leiad uuesti Google’ist, youtubes on selle kohta isegi palju videosid.
Mis puutub minusse, siis ma võtsin sülearvuti täielikult lahti, et kõik plaadid tolmust puhastada ja termopasta välja vahetada. Tõeline hardcore, aga artikkel sellest kahjuks ei räägi. Muide, pärast kokkupanekut töötab see kenasti, kirjutan sellest. Kas saate oma töökoja avada?
Oletame, et nüüd on temperatuuri ja jahutusega kõik korras, kuidas siis kiirendada? Selleks ei pea te midagi lahti võtma, vaid laadige alla ja installige üks järgmistest utiliitidest:
- Riva Tuner on utiliit Nvidia-põhiste kaartide kiirendamiseks. Sobib rohkem professionaalidele, kuna sellel on tohutult palju seadeid. Kui te ei tea, mis on mis, võib kergesti segadusse sattuda.
- - väga lihtsalt kasutatav utiliit, mis toetab Nvidia ja AMD kaarte, nii et see sobib peaaegu kõigile. Funktsioonide kohta saate lugeda ja vaadata toetatud kaartide loendit ning programmi enda alla laadida siit (lingid programmi ametlikule veebisaidile).
Alustame programmi. Selles saate juhtida nii oma videokaardi võimsust kui ka selle protsessori sagedust + mitmeid muid funktsioone. See näeb välja selline:

Kahjuks (või õnneks) on minu sülearvutil võimatu kontrollida videokaardi võimsust ja ka selle jahuti pöörlemiskiirust (kuna sellel pole eraldi jahutit), kuid saate muuta protsessori sagedust ja mälu. Ärgem laskugem peensustesse, kui olete huvitatud - googeldage kõik mõisted, kuid esialgne etapp Soovitan järgmist (see on turvalisem):
- ainult väärtusi suurendada tuum kell Ja mälukell;
- suurendama VAJALIKULT järk-järgult, umbes 5-10% ja jälgige pidevalt videokaardi temperatuuri!
- MITTE MITTE JUHUL ÄRGE KOHE MÄÄRAKE MAKSIMAALVÄÄRTUSID! Põleta oma kaart ära, siis ära tule minu juurde pretensioonidega.
Programmi paremal küljel kuvatakse kogu vajalik videokaardi statistika. Graafikutel näidatud on programmis endas allkirjastatud, saate aru. Pärast uute tuuma- ja mälukella väärtuste määramist peate vajutama nuppu kohaldada et muudatused jõustuksid. Te ei pea arvutit taaskäivitama, muudatused toimuvad koheselt.
Enne mängus FPS-i mõõtmiseks jooksmist seadistasin hoolikalt kaardi kiirendamise, valides režiimi, milles kaart ei kuumeneks maksimaalsel koormusel üle 85 kraadi. Selleks kasutati programmi 3D Mark. Jällegi, ma ei süvene sellesse teemasse liiga sügavalt, näitan ainult oma testide tulemusi:
- ilma ülekiirendamiseta: 6371 punkti
- ülekiirendatud: 7454 punkti
Nüüd tagasi World of Tanksi, kolmanda testi ehk FPS 3 juurde
Olles valinud videokaardi jaoks optimaalse kiirendamisrežiimi, käivitasin WOT-i ja logisin FPS-i näidud mitmes lahingus. Siin on keskmised:
- Keskmine: 39,90
- Min: 11
- Max: 82
Esimest korda World of Tanksi mängimise ajaloos nägin FPS-i väärtust üle 80! Hoolimata kolmest testist kõige minimaalsemast veast – 11 kaadrit sekundis, oli mäng palju mugavam. Tankid lendavad!
Võrdlev analüüs
Lõpetasin arvutis kolme erineva graafikasätete testi. Igas testis uisutasin vähemalt 10 võitlust erinevates kohtades ja seejärel arvutasin andmete keskmise ja juhtus see:
FPS test 1: graafikaseadete automaatne tuvastamine – täiustatud graafika, valgustus, varjud, keskmised detailid, samuti keskmine veekvaliteet ja efektid.
FPS test 2: Kohandatud seadistus - standardgraafika, kõik muu väljas või madal, välja arvatud joonistuskaugus, mis on maksimaalne.
FPS test 3: kohandatud säte – täiustatud graafika, kõik muud sätted miinimumini või täielikult välja lülitatud (efektid nagu valgustus, varjud); joonistuskaugus - maksimaalne + videokaardi kiirendamine MSI Afterburneri abil (üle kellatada ei saa, kõik on ikka korras).
Muru ja rajajäljed olid kõigi katsete jaoks keelatud.
Testi tulemused graafikutes ja numbrites
FPS-i muutuste graafik sekundis (testid viidi läbi 100 sekundit). Y-telg on FPS, x-telg on aeg:

FPS-i keskmised väärtused kolme testi jaoks:

Selle tulemusel suutsin tõsta keskmist FPS-i 26-lt 40-le (ümardatult), mis oli umbes 1,5-kordne! Ja tippväärtus tõusis 43-lt 82-le, mis on juba kaks korda parem.
Vahi all
Kui selle artikli nõuanded teid ei aidanud, järeldub siit kolm järeldust:
- Sa tegid midagi valesti, sa tegid kuskil vea.
- Teid ei aita miski, sest arvuti on esialgu väga nõrk. On vaja uuendada (eelkõige protsessor).
- Windows on täiesti sassis ja vajab uuesti installimist. Märkasin, et aja jooksul hakkasid need artiklis olevad näpunäited vähem aitama isegi mind, artikli autorit. Ja ma olen juba lõpetanud eesmärgi 80 kaadrit sekundis. Lahenduseks oli süsteemi uuesti installimine ja voilaa – kõik töötab jälle nagu kellavärk!
Kas see artikkel aitas teid? Jätke vastus sellele küsimusele kommentaaridesse. Kui see aitas, andke link oma sõpradele tankistidele ja klannikaaslastele.
Täname teid kõiki tähelepanu eest, kommentaaridesse võite jätta ka oma näpunäited FPS-i suurendamiseks World of Tanksis.
Viimases artiklis rääkisime, millist neist vaja on ja see on mugava mängu esmane tingimus. Kuid sama oluline on ka mängu parameetrite õige seadistamine.
Õiged seadistused on mugava mängu võti! Nüüd vaatame lühidalt üle kõik mängu seaded ja pöörame erilist tähelepanu graafikaseadetele.
1. Üldseaded
Vahekaart Mäng sisaldab üldsätteid.

Jaotises "Vestlus" saate lubada sõnumite tsensuuri, nii et solvavate sõnade asemel kuvatakse tärnid (soovitatav lastele). Siin saate välja lülitada ka rämpsposti, rühmakutsed, sõbrakutsed ja sõnumid nendelt, kes pole teie kontaktiloendis (sõbrad). Isiklikult sain need sõnumid mulle kätte, lülitasin vestluse üldse välja ja naudin mängu
Jaotises Juhuslikud lahingutüübid saate Encounter Battle and Assaulti välja lülitada. Nendes režiimides kasutatakse samu kaarte, mis juhuslikes lahingutes, kuid muudetud on baaside asukohta ja võidutingimusi. Režiimis "Encounter Battle" on üks ühine baas ja võidab meeskond, kes selle vallutab või kõik vastased hävitab. Rünnakurežiimis kaitseb üks meeskond baasi, teine kaitseb. Võitmiseks peavad kaitsjad takistama baasi hõivamist ja ellu jääma vähemalt ühe meeskonnaliikme. Võitmiseks peavad "Strikerid" iga hinna eest vallutama baasi või hävitama kõik vastased. Mulle isiklikult seda tüüpi kaklused ei meeldi, kuid võite proovida vaheldust, äkki sobivad need teie maitsele.
Jaotises Combat Interface saad optika efekti välja lülitada (roheline taust vaateväljas), et see pilti ei rikuks, välja lülitada sind hävitanud masina kuva (kui ajab närvi).
Märgistage kindlasti ruudud "Luba dünaamiline kaamera" ja "Horisontaalne stabiliseerimine snaiprisiibis", vastasel juhul on liikvel olles lihtsalt võimatu pildistada, sihik rippub igas suunas!
Tühjendan linnukese "Show vehicle markers on the scoreboard" ja "Show combat efektiivsuse teibid" juurest, sest ma ei näe nendel mõtet, need ainult hajutavad tähelepanu.
Mis puutub minikaardi valikutesse (kaamera suunakiir, tule SPG sektor ja lisafunktsioonid), siis lülitan need välja, kuna kasutan täiustatud funktsioonidega minikaardi modi, millest räägin järgmises artiklis. See on oluline, kui kasutate nagu mina minikaardi modi, siis keelake need suvandid, et neid ei dubleeritaks, vähendades seeläbi jõudlust.
Kui valik "Record battles" on lubatud, salvestatakse väikesed failid (kordused) kausta "kordused", mis asub mängu kaustas ja mida saab seejärel vaadata. See ei mõjuta mängu jõudlust peaaegu üldse ja saate neid lihtsalt sõpradega jagada või saidile "wotreplays.ru" üles laadida, et teised kasutajad näeksid, kuidas te kummardate. Kuid need pole videofailid, vaid nad saavad mängib ainult mäng ise ja pärast järgmisest paigast väljumist lõpetage töötamine. Seetõttu, kui soovite YouTube'i video postitada või oma võitude ajalugu järglastele salvestada, ärge unustage pärast raskeid võitlusi digiteerida parimaid kordusi, kasutades mingit ekraanisalvestusprogrammi (ShadowPlay, Bandicam, Fraps).
Noh, märkides viimast märkeruutu "Kuva eraldusmärgid", saate mõõta tünnid koos mängus osalevate mängijatega. Tähed või sälgud (1 kuni 3), mis on saadud lahingutes kodumaa suure teenimise eest, kuvatakse teie tünnil. tank
Niipea, kui lülitute vahekaardile "Graafika", kuvatakse ekraani sätted.

Kui installisite mängu just ja seda kuvatakse endiselt aknas, mitte täisekraanil, märkige ruut "Täisekraan" ja klõpsake nuppu "Rakenda". Alles pärast seda peate valima "Ekraani eraldusvõime". Kui teil on vedelkristallkuvar (lamepaneel, TFT), valige maksimaalne eraldusvõime ja jätke kaadrisageduseks 60. Kui teie laual on endiselt kuradi kast kineskoopkuvarit, siis eraldusvõime 1280x1024 Selle jaoks sobib tavaliselt 85 Hz (või 75 Hz). Vajuta "Rakenda" ja kui kõik on normaalselt kuvatud (ei veni ega virvenda), siis on hea.
Väljal Graafika kvaliteet saate käsitsi valida madala, keskmise, kõrge või maksimaalse kvaliteedi. See installib sobiva seadete komplekti, millest räägime järgmisena. Kui te ei mängi kalkulaatoriga (väga nõrk sülearvuti), siis veenduge, et liugur "3D Render Resolution" oleks seatud 100% peale ja tühjendage märkeruut "Dünaamiline muutus", muidu on mängu pilt udune.
Vertikaalset sünkroonimist on parem mitte lubada, kuna see mõjutab jõudlust negatiivselt. See on vajalik ainult märgatava "kaadri rebenemise" korral ja on rakendatav võimsate mänguarvutite puhul. Säte "Triple Buffering" on vajalik videokaardi jõudluse parandamiseks, kui "Vertical Sync" on lubatud, kuid see mõjutab seda puhverdamist teostava protsessori jõudlust.
Antialiasing parandab pilti, see muutub pehmemaks ja loomulikumaks, kuid see koormab oluliselt graafikakaarti ja on mõeldud võimsatele mänguarvutitele. Sellel väljal saate valida erinevaid antialiase režiime alates kergemast (FXAA) kuni üsna raskeni (TSSAA-HQ).
"Vaateväli (FoV)" määrab kaamera asukoha teie paagi suhtes. See on nurk, mille alt te seda vaatate. Vaikimisi on seatud 95 kraadi ja "Dynamic FoV" on keelatud. Nende seadete üle ei kurda eriti keegi, nii et võid jätta kõik nii nagu on. Kui soovite katsetada, siis teate nüüd, kuidas see oli, et saaksite selle hiljem oma kohale tagasi viia
Seade "Gamma" reguleerib heledust, kuid ärge seda asjata puudutage, parem on monitori seaded lähtestada vaikimisi, kuna mäng on hästi kalibreeritud.
"Värvifilter" on gurmeevalik, mis katab mängu teistsuguse tausta, nagu kaamerate efektid. Proovisin, glamuurne, aga kasutu...
Noh, "värvipimeduse režiim" on mõeldud nägemisprobleemidega inimestele.
Kui klõpsate samal vahekaardil "Graafika" nuppu "Täpsemalt", kuvatakse graafika kvaliteedi sätted.

Kõige ülaosas on juba tuttav nupp "Soovitatav" optimaalsete parameetrite automaatseks valimiseks, väli "Graafika kvaliteet" seadete komplekti määramiseks madalast maksimaalseni, liugur "3D renderdamise eraldusvõime", mis peaks olema 100. % ja märkeruut "Dünaamiline muutus" , millel ei tohiks olla linnukest.
Graafika kvaliteedi tõustes kaadrisagedus sekundis (FPS) väheneb. Arvatakse, et inimene näeb 24 kaadrit sekundis ja sujuva pildi jaoks on soovitav, et mäng annaks välja vähemalt 30 kaadrit sekundis. Kuid omast kogemusest võin öelda, et normaalne dünaamika mängus algab 60 kaadrit sekundis.
Mis vahe on madalal ja kõrgel dünaamikal? Madala dünaamikaga sõidab su paak nagu Žiguli (lihtsalt loll), kuigi võib olla nagu BMW.Olen seda tundnud rohkem kui korra ja tunned, kui järgid minu nõuandeid! Lisadel (peamised) on võimsad arvutid, mis isegi kõrgete graafikaseadete korral annavad korraliku FPS-i (100 või rohkem). Seetõttu tunnetavad nad mängus dünaamikat palju paremini, masin reageerib peenelt kõikidele hingekiududele ja nad mängivad tõhusamalt. Ja kiirel ST või LT ilma dünaamikata on see üldiselt kurb ... ma ei räägi superarvutitest, mida e-spordis kasutatakse. Selleks nad ongi – dünaamika jaoks.
Võrgumäng ei ole üks laskur ja selles on oluline võit elava vastase üle, mitte loid robotitega hakklihamasinas osalemine Siis annab mäng pärast raskeid tööpäevi sellise soovitud moraalse rahulduse, mitte frustratsiooni ja pudeli. viina Veennud, eks? Siis loe edasi
Mul on keskklassi mänguarvuti ja see tõmbab mängu maksimaalsetel graafikaseadetel, andes välja 40 kaadrit sekundis. Kõrgete seadete korral on see keskmiselt 60 kaadrit sekundis. Seadete aknas, mille ma ülal andsin, saate valida graafika tüübi "Standardne" või "Täiustatud". Nii et hoolimata asjaolust, et riistvara võimaldab, olen pikka aega eelistanud mängida tavalisel graafikal, ilma igasuguste lisadeta.
Niisama, lihtne ja vihane, jah. Kuid millist naudingut pakub mäng, kui kihutate bachata (või vähemalt pissatfouriga) kiirusega 100-150 kaadrit sekundis! Ja teie silmas pole tolmukübemegi ega läheduses kukkunud T92 kestast pärit suitsupilvi ega maad, ega kohutavat rohtu. koolilapsed jäätisele kõrgelt tasustatud disainerite poolt, ei mingit udu, mis takistab T95 luuki 500 meetri kauguselt sihtimast, ei mingeid muid vastikuid graafilisi uuendusi, mis muudavad BMW-d Žiguliks ja segavad tõhusat mängu.
Paljud arvutid joonistavad standardgraafikat palju paremini, FPS on kordades kõrgem ja miski ei takista teil olemasolevaid liugureid käsitsi kõrgetele seadistustele seada, mille juures pilt osutub üsna korralikuks, puhtaks ja dünaamiliseks!
Samuti soovitan snaiprirežiimis rohu ja efektid välja lülitada (need on väga tüütud), lehestiku läbipaistvus (muudab mängu veelgi puhtamaks ja kiiremaks), röövikute alt rajad ja efektid (neid ei vaata üldse kunagi). "Kvaliteet lisa. efektid "parem on seda mitte keskmisest kõrgemale seada ega üldse välja lülitada, kuna need segavad ka (näiteks kui mürsk lõhkeb lähedal suurtükiväest). Parem on märkeruut "Efektide kvaliteedi dünaamiline muutus" eemaldada, mängus pole vaja graafikat hõljuda.
Lisaks suurele dünaamikale ja pildi selgusele saate mõned toredad boonused, mida mängu käigus märkad (näiteks vee läbipaistvuse tõttu on hästi näha põhja topograafia ja koht, kus mööda seda saab sõita). Proovige, sõitke mõnda aega ja märkate, et olete muutunud tõhusamaks. Peaasi, et FPS-i tiibadel edasi ei kiirustaks
Ma ei luba midagi, sest lipse ja mütse ma ei söö.Aga kui ikka standardgraafika ei meeldi, siis muuda lihtsalt seadeid. Allolev ekraanipilt näitab täiustatud graafikaseadeid, mis tagavad keskmise suurusega arvuti jaoks optimaalse kvaliteedi/jõudluse suhte.

Jaotises "" saate alla laadida täiustatud graafika sätete üksikasjaliku kirjelduse, kuidas need mõjutavad pildikvaliteeti, millist koormust videokaardile ja protsessorile saate.
Ja veel, kui seadete rakendamiseks on vaja mäng taaskäivitada, ilmub vastav teade. Igal juhul soovitan graafikaseadetes suuremate muudatuste tegemisel mängu taaskäivitada.
Modifikatsioonide juurde jõudes on veel huvitavaid võimalusi muuta pilt puhtamaks ja sihik stabiilsemaks.
Kui teie arvuti jõudlus on kõigist sätetest hoolimata väga puudulik, kaaluge uue GTX 1050 Ti või 1060 taseme installimist.
MSI GTX 1050 Ti graafikakaartSiin on ekraanipilt vahekaardi Heli sätetest.

Siin tundub kõik selge olevat, seega lisan vaid väikese isikliku kogemuse.
Lülitan muusika kohe välja, see segab mängu mitte vähem kui täiustatud graafika
Kui te ei kasuta meeskonnavõitluses mikrofoni, lülitage häälside välja, tühjendades ainsa märkeruudu. Vajadusel lülitage see sisse. Suhtlemine käib raadiosaatja põhimõttel – vajutasid mikrofoni aktiveerimisnuppu (Q), ütlesid, lase lahti ja kuula teisi. See, kes nuppu kaua hoiab, ummistab õhu oma mikrofoni (arvuti, korter) müraga.
Mikrofon peab olema ühendatud enne mängu alustamist. Kui mikrofon pole alati sisse lülitatud, on pärast selle ühendamist parem arvuti taaskäivitada, vastasel juhul ei pruugi see töötada või töötada halvasti. Esmalt kontrollige Skype'i testteenuse kaudu, et mikrofon töötab korralikult, kuulete hästi ja tugevat tausta pole. Vajadusel suurendage (või vähendage) mikrofoni tundlikkust süsteemiseadetes (Windows 7 puhul: Juhtpaneel\Riistvara ja heli\Heliseadmete haldamine\Salvestamine).
Seejärel käivitage mäng, lubage häälsuhtlus ja valige sobivalt väljalt oma mikrofon. Mängija hääle helitugevuse säte mõjutab seda, kuidas te teisi kuulete. Vaikimisi "Mikrofoni tundlikkusest" peaks piisama, alates tasemest 70 võib teie hääl hakata korduma ja tekitada ebamugavust teistele mängijatele, ärge selle parameetriga üle pingutage ja küsige oma kaaslastelt mitte "Kuidas te mind kuulete?", vaid " Kas see on liiga vali?" Tavaliselt alandan "keskkonna üldise helitugevuse vestluse ajal" 50-ni, see summutab kõik mängu helid hetkel, kui teie seltsimees teiega räägib ja te ei pea temalt uuesti küsima.
Noh, viimane, kuid mitte uusim funktsioon on rahvuslik häälnäitlemine. Tavaliselt jätan standardse, sest kes ta ema teab, mis hiina tanki meeskond seal lobiseb.Aga tasub proovida, asi on valiv
Ja veel, seal on veel mõni nupp "Alusta testi", mida just märkasin. Proovige seda, rääkige mulle hiljem kommentaarides
Modifikatsioonides seame heli ka lambipirnile, see on lugu!
Vahekaardi "Haldamine" sätetega on see veelgi lihtsam.

Aga paar näpunäidet annan siiski. Soovitan vähendada snaiprisihiku tundlikkust ja suurendada suurtükiväe tundlikkust. Säritage see umbes nagu minu ekraanipildil. See annab parema sihtimistäpsuse tankis viibides, sest kõrge tundlikkuse korral, eriti keskmise ja pika vahemaa korral, on vaenlasi raske sihtida, sihik liigub liiga kiiresti. Ja kui olete suurtükiväes, piinab teid vastupidi, lohistades sihikut madala tundlikkusega mööda kogu kaarti edasi-tagasi ja vaip kustutatakse ...
Ärge isegi mõelge ühegi inversiooni sisselülitamisele, lähevad ainult ploomid
Ja veel üks nõuanne. Kui teil on lisanuppudega hiir, saate ühele neist määrata konkreetse kuluva lahtri. Lahtrites 1-3 vahetatakse kestade tüüpe ja neid pole vaja puudutada. Kuid lahtrites 4-6 võivad olla käsitsi aktiveeritavad tarbekaubad. Näiteks panin esimesse lahtrisse tulekustuti, mis vastab klaviatuuri klahvile 4. Klahvi 4 asemel olen juba ammu mängu seadetes määranud hiirele küljenupu. See võimaldab tulekahju korral tulekahju kiiresti kustutada, mitte otsida laskemoona plahvatuse ajal klaviatuurilt soovitud nuppu. suurenenud risk tulekahjude puhul sõitis sulle näiteks AMX 1390 ahtrisse ja on hea meel, et ta pehmesse jõudis, ennetamiseks ei tee paha seekord hiire külgmist nuppu klõpsata! Töötab nagu automaatne tulekustuti, kuid maksab 7 korda vähem
Järgmises artiklis modide kohta räägin teile, kuidas ühele toimingule mitu klahvi määrata ja täpsemalt pildistada! Jah, ja kui keerate juhtseadetega segi, siis on nupp "Vaikimisi"
Minge vahekaardile Sihtmärk.

No pole üldse midagi öelda.Saab reguleerida sihiku suurust ja kuju, mida kunagi proovisin. Kuid vaikesätted on optimaalse lähedal, välja arvatud suuruse suurendamiseks. Jah, ja kuskil mujal valitakse näiduga sihik. Osutate vaenlase VLD-le (ülemine esiosa) - see muutub punaseks, osutate NLD-le (võite arvata) - roheliseks. Üldiselt teeb see selgeks, kas teie mürsk suudab selles kohas soomust läbistada. Punane - ei, roheline - jah.
Aga ära sellega pead vaevama, sest modifikatsioonide artiklis paigaldame mürsu sisenemisnurka arvestades mugavama sihiku õige näiduga!
Noh, ma pean lihtsalt ütlema, et sellel vahelehel on veel kaks vooderdust (pun pööratud), et seadistada eraldi arkaadi (alates 3. isikust) ja snaipri sihtmärk (optikas).
Siin saate kohandada erinevaid paakide kohal olevaid ikoone.

Tegin kuidagi enda jaoks optimaalsed seaded ja need salvestati, kuna nüüd salvestatakse enamik seadeid (v.a graafika ja heli, minu arvates) serverisse ja tõmmatakse sealt uuesti, isegi kui mäng on täielikult uuesti installitud.
Samuti on olemas padjad liitlaste, vaenlaste ja hävitatud sõidukite markerite kohandamiseks. Liitlastel on need mul seal samad ja hävinute jaoks ainult sõidukimudel võrdluseks, ülejäänu on keelatud, et mitte ekraani segada.
Ma ütlen teile ausalt kõik, kuid siiski loodan, et installite õiged modifikatsioonid ja te ei pea siin midagi käsitsi seadistama
8. Eemaldage mittevajalikud failid
Ja lõpuks veel kasulikku teavet. Saate märkimisväärselt vähendada mängu kettaruumi, kui kustutate kõik failid kaustast Värskendused.

See kaust sisaldab ajutisi faile, mis laaditakse alla mängu värskendamise ajal. Arendajad ise on kinnitanud, et need failid on absoluutselt mittevajalikud ja neid saab ohutult eemaldada. See kehtib eriti väikese suurusega SSD-draivide kohta. Näiteks võttis see kaust minu jaoks 13,4 GB! Miks ta mõisteti hävitamisele ilma taastamisõiguseta?
9. Järeldus
Kokkuvõtteks tahan öelda järgmist. Kui soovite võita, unustage eriefektid ja seadistage mäng kvaliteetselt! Lüüasaamised ei paku ju mingit naudingut, vaid ainult ärritavad ja jätavad rahulolematuse tunde!
10. Lingid
Altpoolt saate alla laadida üksikasjaliku kirjelduse kõigi ekraani- ja graafikaseadete kohta, kuidas need mõjutavad pildikvaliteeti, protsessori ja videokaardi jõudlust, koos soovitustega õige valik parameetrid.
Kõrvaklapid A4Tech Bloody G430
Klaviatuur A4Tech Bloody B254
Hiir A4Tech Bloody A90
Head päeva kõigile!
Algajad, rõõmustage! Täna saate õppida, kuidas mängu õigesti seadistada.
See on oluline, sest mängu õigesti seadistades saate mugavalt mängida. Mõelge mängu põhiseadetele.
Kogenud mängijad on juba ammu teadnud, kuidas seda tehakse.
Seetõttu pole artikkel neile tõenäoliselt kasulik. Kuid "värbajad", kes alles hakkavad tanki mängima, peaksid lugemiseks aega võtma.
Seadistused suurendavad mängu kasumlikkust ja World of Tanksi mängimine muutub palju mugavamaks. Õpid, kuidas seadistada graafikat, ulatust, markereid, kuidas suurendada FPS-i ja muid olulisi punkte.
Sellest artiklist saate teada:
Mängu seaded: miks neid vaja on?
Kõikide mängude, sealhulgas World of Tanksi graafikaseaded on vajalikud. Nendega suureneb võiduvõimalus ja mäng muutub nauditavamaks.
Tihti segavad FPS-i mahatõmbed liikumist, lasud lähevad sageli sihtmärgist mööda. Tulemus – vaenlane saab sinu ees eelise.
FPS on kaadrite arv sekundis. Väärtus sõltub protsessori võimsusest, optimaalsest RAM-i hulgast ja arvuti konfiguratsioonist. Parim variant on alates 50 kaadrist. Parimad parameetrid on saavutatavad suure jõudlusega arvutite, optimaalse RAM-i, võimsate protsessoritega.
Aga mis siis, kui teil pole kõike ülalnimetatut? Kas mängu on võimalik õigesti seadistada? Kahtlemata.
Seadistasime selle õigesti
Nüüd saate teada, kuidas kompenseerida nõrku kohti ja suurendada konfiguratsiooni maksimaalseks. Sellele aitavad kaasa pädevad World of Tanksi seaded. Mängul on palju seadeid, mis ei mõjuta mitte ainult pildi kvaliteeti, vaid ka mängupilti üldiselt.
Samal ajal pange tähele, et on sätteid, mis jõudlust ei mõjuta. Need on vahekaardil "Mäng". Siin saate kohandada lahingute valikut, minikaarti, vestlust, ühesõnaga iga pisiasja. Selleks vali ja pane linnuke õigesse kohta.
Kuid ülejäänud võrgumängu seaded on olulised. Need aitavad teil muuta graafika kvaliteeti, reguleerida ekraani eraldusvõimet. Samal ajal tuleb kvaliteedi valikusse suhtuda ettevaatlikult, ilma arvuti jõudlust üle hindamata.
Õppige mängu World of Tanks lahinguks seadistama
1. Üldseaded. Asub üldistes seadetes. Siin on minu arvates kõik selge.
2. "Vestluses" on rämpspost välja lülitatud, kirjade tsensuur on sisse lülitatud. Siin saate vastu võtta sõbrakutseid, rühmakutseid ja sõnumeid.
3. Jaotises "Juhuslike lahingute tüübid" on "rünnak" ja "kohtumislahing" keelatud. Nendes režiimides on kaardid samad, mis juhuslikes lahingutes, kuid võidutingimus ja baaside asukoht muutuvad. Isegi "Kohtumislahingus" jääb üks baas alles, võit läheb sellele, kes hävitab kõik vaenlased või vallutab baasi esimesena. Ja "Tormis" tegeleb üks meeskondadest baasi kaitsega, teine - vastavalt kaitseb seda. Mulle isiklikult seda tüüpi lahingud ei meeldi, kuid vahelduseks võite proovida.
4. Valik "Võitlusliides" - siin lülitatakse välja "Optika efekt" (rikub pilti oluliselt) ja teid hävitava (mind isiklikult ajab närvi) lahingumasina kuvamine.
5. Märkige kindlasti ruudud "horisontaalne stabiliseerimine snaiprisiibis", "luba dünaamiline kaamera" kõrval. Kui seda ei tehta, ei saa te liikvel olles tulistada.
6. Mis puudutab minikaardi valikuid, siis on parem need välja lülitada ja kasutada minikaardi modi, millel on täiustatud funktsioon. Modifikatsiooni kasutamisel keelake valikud. Kui seda ei tehta, vähenevad parameetrid dubleerimise tõttu.
7. Paneme linnukese ka "displei eraldusmärgid" - see võimaldab vahetada kohvreid teiste mängijatega.
Üldised seaded
Eespool kirjutasin, et World of Tanks jaoks saab määrata automaatsed seaded. Kuid parem on mitte olla laisk ja teha seda käsitsi.
Seadeid on mitut tüüpi.
Graafika kvaliteeti konfigureeritakse "Täpsemad seaded" minnes. Võimsa arvuti naiivsusega tõstame kõik maksimumini (lükkame liugureid ettepoole). Nõrga riistvara korral mõtleme läbi, milliseid FPS-i näitajaid on oluline suurendada või vähendada. Päris nõrk arvuti? Liigutage liugurid miinimumini. Noh, kui miski ei aita, laadige alla modifikatsioonid või komplekt.
Heliprobleemid on seadistatud elementaarselt. Reguleerib heli liugurid mugavale helitugevusele. Mikrofoni ja kõnesidet reguleeritakse samamoodi.
Vahekaardil "Juht" saate muuta praeguseid juhtimisseadeid ja sihiku tundlikkust.
"Sihtmärgi seadetes" on konfigureeritud standardne mängusihik. Seal on nii arkaad- kui ka snaiprisihikud, muutub info tüüp, markerid, relvanäidik.
Markerid seadistatakse vastaval vahekaardil, kus reguleeritakse hävitatud tankide (liitlaste ja vastaste) tavalisi ja alternatiivseid markereid.
Kuidas videokaarti seadistada?
Nüüd mõtleme välja, kuidas seadistada mängu World of Tanks videokaart. Mõelge sellele NVIDIA näitel. Draiverite konfigureerimiseks paremklõpsake mis tahes tühjal alal.
Näete loendit järgmiste valikutega: 3D – kohanda pildisätteid – sätteid vastavalt 3D-rakendusele – rakenda.
Valige kaardi juhtpaneel – hallake 3D-parameetreid.
Nüüd määrake järgmised suvandid: CUDA / tekstuuri filtreerimine / anisotroopne filtreerimine / mitme ekraani kiirendus / segatud GPU / vertikaalne sünkroonimine / kolmekordne puhverdus / taustavalgustuse varjutus / antialias / maksimaalne eelkaadrid / gamma korrigeerimine, toitehaldusrežiim / anti- alias / parameetrid. Kui teil pole ühtegi valikut, kohandage neid, mis teil on.
Sellised seadistused panevad kaardi õigesti tööle.
Graafika seaded
Valida on 3 "graafikakvaliteedi" taseme vahel - kõrge, keskmine, madal. Saate selle seadistada ka käsitsi.
Saate valida järgmiste valikute hulgast.
1. Udunäidik.
2. Veeekraan.
3. Jooniste kaugus.
4. Objekt.
5. Mänguefekt.
7. Jooniste kaugus.
Kontroll
Kõigi lahingu ajal saadaolevate juhtnuppude asukohta saab konfigureerida "Puutejuhtimispuldis". Tähelepanu: mõned on üldistes juhtimisseadetes keelatud.
Kui klõpsate valitud üksusel, ilmub roheline ala. Selle sees element liigub ja seal on liugur, mis muudab elementide suurust. Peate liidese konfigureerima nii, et seda oleks võimalikult mugav mängida.
"Juhtivas" saate reguleerida juhtkangi, kaamera ja muude mänguparameetrite tundlikkust.
1. Lubatud – sihik järgib pidevalt lukustatud sihtmärke.
2. Automaatne sihtimine – mõjutab automaatse sihtimise käitumist.
3. Nupul - võimaldab lahingute ajal arkaad- ja snaiprirežiimide automaatse sihtimise välja / sisse lülitada.
4. Arkaadis - automaatne ristjälgimine arkaadrežiimis.
5. Vasakukäerežiim – vahetab tulenupu ja liikumise juhtkangi.
6. Väljas – sihik ei järgi automaatselt sihtmärki.
7. Vaba vaade – keelab/lubab alad, mis võimaldavad kaamerat lahingu ajal püssist eemale pöörata.
8. Dünaamiline juhtkang – muudab liikumise juhtkangi.
Markerid
Siin on nende mängijate markerid, mis kuvatakse lahingute ajal nende lahingumasinate kohal, konfigureeritud alternatiivsete ja standardrežiimide jaoks.
Igat tüüpi sõjavarustuse puhul on kaasatud järgmised parameetrid: varustuse tüüp, ikoon, mudel, mängija nimi, sõiduki vastupidavus, tase.
Mängu World of Tanks õige seadistamine pole üldse keeruline. Isegi kui see on esimene kord, lugege lihtsalt uuesti, mis kirjutati. Olen kindel, et kõik saab korda!
Pärast seadete täitmist olete üllatunud, kui palju uusi võimalusi teie ees avaneb. Pole piisavalt jõudlust ja samal ajal on kõik tehtud? Pean mõtlema uue videokaardi ostmise peale.
-Maps ja uus muusikaversioon 1.0 on üks tähtsamaid verstaposte World of Tanksi ajaloos. Realistlik graafika sündis tänu Core'ile, meie enda mootorile, mis puhus mängukohtadele elu sisse. Sellele mootorile üleminekul lähtestatakse graafilised sätted. Ärge muretsege, me selgitame üksikasjalikult, kuidas kõike seadistada. Ja täna räägime sellest, kuidas oma arvutis sätteid teha ja kuidas automaatse seadete tuvastamise funktsioon töötab.
Olge kannatlik: tehnilist teavet on palju (see on siiski kasulik!). Ja kui teile ei meeldi pikki artikleid lugeda, võite vaadata videoid mänguseadete kohta või kasutada teabeplokke, et liikuda otse teid huvitavate küsimuste juurde. Mine!
Automaatne tuvastamine
Automaatse tuvastamise funktsioon aktiveeritakse kahel juhul: kui käivitate mängu esimest korda ja kui klõpsate nuppu " Esiletõstetud» graafikaseadetes. See funktsioon hindab mängu jõudlust teie arvutis, kasutades protsessori, graafikakaardi, graafika ja süsteemimälu uusi algoritme ning muid süsteemi jõudlustesti. Pärast kõiki neid teste määrab süsteem kuldse keskmise mugava FPS-i (kaadrid sekundis) ja teie arvuti graafikakvaliteedi vahel ning määrab ühe valmis seadistustest: “Minimaalne”, “Madal”, “Keskmine”, “Kõrge”. ”, “Maksimaalne” või “Ultra”.
Tähtis! Erinevused kliendiversioonide 1.0 ja 9.22 vahel võivad hõlmata automaathäälestuse tulemusi. Nagu varemgi, seadistatakse teie arvuti jaoks kõrgeima kvaliteediga pilt, säilitades samal ajal mugava jõudluse. Kui kaadrite arv sekundis teile ei sobi, proovige kliendi graafilisi sätteid ise reguleerida.
Kuidas see töötab
Automaattuvastussüsteem püüab leida tasakaalu parimate graafikaseadete ja kaadrisageduse vahel. Pange tähele, et pärast automaatset tuvastamist võite märgata FPS-i muutusi võrreldes eelmise versiooniga (sellest juba rääkisime, kuid kordame, sest see on tõesti oluline), kuna meie peamine eesmärk on pakkuda kõrgeima kvaliteediga pilti koos mugavate jõudlusnäitajatega. . Põhimõtteliselt võib funktsioon pakkuda võimalust, mis toob kaasa FPS-i muudatused, kuid ainult siis, kui sellised muudatused ei ole mängu jõudluse jaoks kriitilised.
Kui te pole pärast automaattuvastuse käivitamist oma FPS-iga rahul, valige jõudluse oluliseks parandamiseks madalam graafiline säte (näiteks valige Keskmine, kui süsteem palus teil valida High). Siiski ei soovita me täiustatud renderdajalt standardrenderdajale üle minna, kui automaathäälestus seda teile soovitas. Kaotate oluliselt pildi kvaliteeti ja graafikaseadeid reguleerides saab jõudlust karmistada.
Kas te pole ikka tulemusega rahul? Seejärel muutke eelseadistatud sätteid vastavalt oma soovile.
Graafika käsitsi seadistused
Graafilise tüübi valimine
Käsitsi seadistustega saate esialgu valida graafika tüübi: "Standardne" või "Täiustatud". Mõlemad on remasterdatud HD-kvaliteediga. Ainus erinevus nende vahel on see, et "Enhanced" toetab kõiki uusi tehnoloogiaid ja efekte.

Täpsemad seaded
Mõned graafikaseaded mõjutavad kliendi jõudlust rohkem kui teised. Õiget sätet vähendades saate saavutada hea kaadrite sekundis ilma pildikvaliteeti oluliselt halvendamata. Soovitame alustada efektidest (antialiasing, tekstuur ja objekti kvaliteet, joonistuskaugus, valgustus ja järeltöötlus) Need on ressursimahukad seaded ja nende vähendamine aitab enamikul juhtudel FPS-i suurendada.
Vaadake üle allolev loend, et tutvuda kõigi sätetega ja näha, kuidas need kõik pilti mõjutavad. Graafilised seaded on rühmitatud alustades kõige ressursimahukamatest, et saaksite aru, millised neist kõigepealt välja lülitada.
Silumine: ühtlustab objektide karedad pikslitud või sakilised servad, kasutades standard- ja täiustatud graafikas erinevaid tehnoloogiaid.
- Standardgraafikas on aliasing valikuline ega ole seotud graafika eelseadetega.
- Täiustatud graafikas on aliasing vajalik parima pildi saamiseks ja see on seotud graafika eelseadetega.
Siin on, kuidas antialias pilti mõjutab:


Tekstuuri kvaliteet: mõjutab kasutatava filtreerimise eraldusvõimet ja tüüpi. Mida kõrgem on detailsuse tase, seda parem. Kuid pidage meeles, et see seade on ressursimahukas. Maksimaalne tekstuurikvaliteet sisaldab HD-kliendi HD-tekstuure.
Objektide kvaliteet. Objektide detailsus mõjutab detailsuse taset (Level of Detail – LOD). Iga objekti jaoks luuakse mitu erineva detailsusastmega valikut. Mida lähemal on mängija objektile, seda detailsemalt see objekt on kujutatud. See võimaldab teil loobuda väga üksikasjalikest objektidest suurel kaugusel, kui pole vaja hoolikat renderdamist, ja säästab jõudlusressursse. Samal ajal, mida kõrgem on seadistuse kvaliteet, seda suurem on objekti detailide seadistuste ümberlülitamine mängijast. See säte mõjutab ka tanki roomikute realistlikkust. Seadete "Keskmine" ja allpool on need joonistatud lihtsustatud kujul.


Tõmmamiskaugus: mõjutab objektide kuvamise kaugust. See säte kehtib ainult objektidele, mis pole mängu jaoks kriitilised. Näiteks kaardil olev samanimeline klooster on kõigi seadete puhul sama, kuid põldude ümber olevad aiad on erinevad.
Miks on optimaalne tõmbekaugus teie arvuti jaoks oluline? Mõnel lühikese tõmbeulatusega kaardil võib vaenlane olla väikese takistuse taga – ja te ei saa sellest teada enne, kui teda tulistate.
ValgustusJakiire-ravi:
- Liikumishägusus Ja järeltöötlus on kinematograafilised efektid, nagu vinjeteerimine, kromaatiline aberratsioon, moonutus ja filmiteralisus. Need toetavad graafika üldmuljet.
- Varju kvaliteet eemaldasime värskenduse 1.0 põhiseadetest nende edastusmehhanismide olulise optimeerimise tõttu.
- Valgustuse kvaliteet oluline pildi üldiseks tajumiseks. Valgustus suhtleb kõigi teiste graafiliste elementidega. Sõltuvalt valitud kvaliteedist on selle arvutuste keerukus erinev: see sõltub mõnest tehnoloogiast (ekraani ruumi peegeldus, globaalne valgustus, jumalakiired, läätse sähvatus, HBAO, niisutav efekt ja lombid).
Maastik ja vesi: Veekvaliteedi mõju jõudlusele on kaardi tüübiti erinev. Mereteemalised kohad (Fiords, Fisherman's Bay, Calm) tarbivad veidi rohkem ressursse kui need, kus pole vett.
Kujundasime maastiku täielikult ümber: parandasime selle kvaliteeti, lisasime tuge tessellatsioonile, mis samuti kujundati ümber spetsiaalselt täiustatud graafika jaoks. See tehnoloogia töötab nüüd graafikakaartidel, mis täielikult toetavad DirectX 11 (kuid ei ole saadaval standardgraafikaga, kuna maastikku on jõudluse parandamiseks lihtsustatud).
Väikesed kivid, röövikute jäljed, koorekraatrid saavad geomeetrilise kuju ja täiendavaid detaile. See on vaid graafiline täiustus ja ei mõjuta masina käitumist.
Saate tessellatsiooni välja lülitada, et parandada jõudlust snaiprirežiimis ja vältida tehnoloogiat sihtimist segamast. Sõltuvalt sellest seadest muutub maastik järgmiselt.
Efektid: võimaldab teil reguleerida plahvatuste, tulekahju, suitsu ja muude sarnaste efektide vajalikku kvaliteeti. See parameeter võib olla kasulik võitluses, kuna sellised efektid viitavad sellele, millised vaenlase sõidukid on just tagasi tulistanud (nende ümber on suitsupilved). Efektide kvaliteedi kohandamisel pidage meeles nende pakutavaid eeliseid.
Täiustatud hävitamise füüsika tänu Havok Destruction tehnoloogiale tähendab, et objektid võivad laguneda. Kui see funktsioon on keelatud, ei kuvata üksikasjalikku hävitamist. Seade töötab ainult "Täiustatud" graafikaga ja arvutatakse eraldi lõimede alusel. Saate selle funktsiooni keelata, kui teie arvuti protsessor pole piisavalt võimas.